Damit du dich in den Arduino Editoren zurechtfindest, möchten wir uns gemeinsam die Grundlagen der beiden Editoren Arduino IDE und Arduino Cloud ansehen. Wir starten zunächst mit dem klassischen Editor, der Arduino IDE.
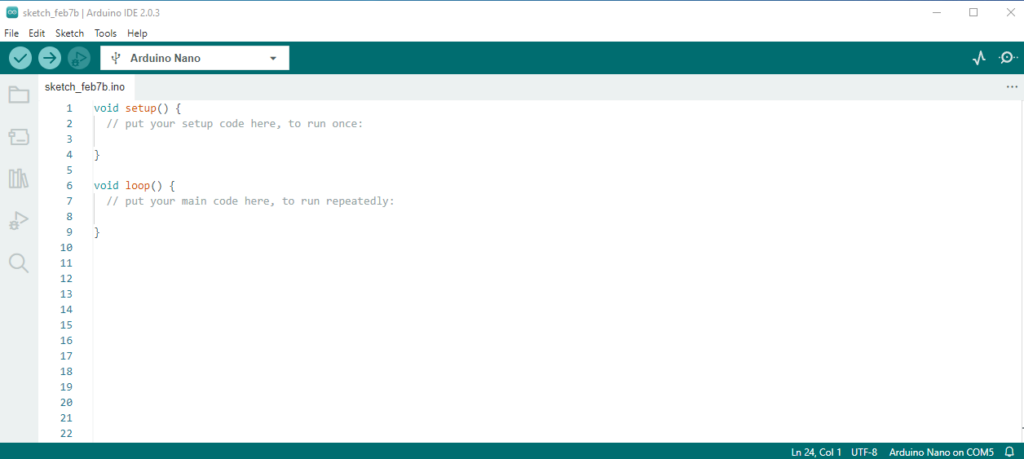
Auf den ersten Blick mag die Arduino IDE etwas unübersichtlich wirken. Hinter dem Aufbau steckt jedoch eine klare Struktur, welche wir uns jetzt Schritt für Schritt ansehen. Ein Aspekt fällt dabei direkt ins Auge: der Editor wird nach der Installation auf englischer Sprache ausgegeben. Damit es uns in den nachfolgenden Schritten etwas leichter fällt uns zu orientieren, stellen wir zunächst die Sprache auf Deutsch um.
Zu den Spracheinstellungen in der Arduino IDE gelangen wir, indem wir im Menü am oberen Rand der IDE den Punkt „File“ (deutsch: „Datei“) auswählen.
Anschließend wählen wir in dem Untermenü den Menüpunkt „Preferences…“ (deutsch: „Einstellungen“) aus.

Nach dem Klick auf „Preferences“ gelangen wir jetzt zu den Spracheinstellungen.
Neben dem Menüpunkt „Language“ (deutsch: „Sprache“) befindet sich ein Dropdown-Menü. Mit einem Linksklick in diese Schaltfläche siehst du alle zur Verfügung stehenden Sprachen. Wir wählen hier den Menüpunkt „Deutsch“ aus.
Unsere Auswahl bestätigen wir mit einem Klick auf „OK“. Anschließend startet sich die Arduino IDE automatisch neu.
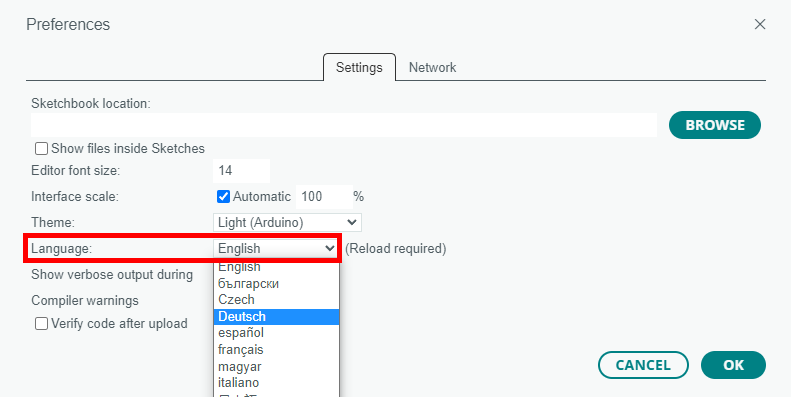
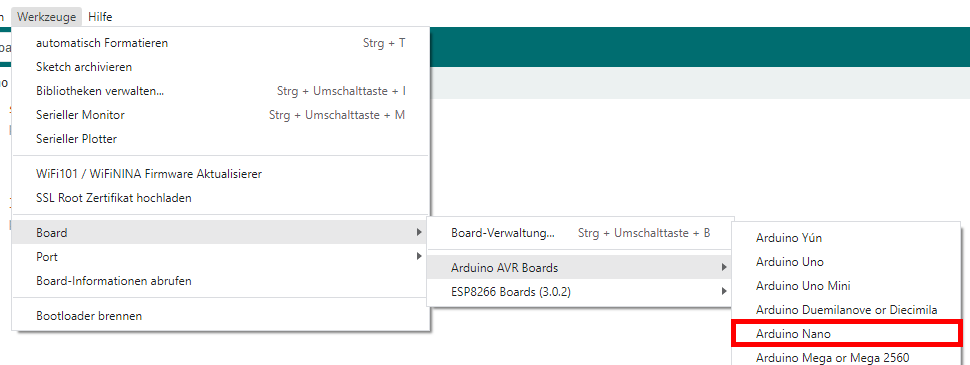
Damit wir unseren Mikrocontroller mit Hilfe der Arduino IDE programmieren können, müssen wir zuerst eine Verbindung zwischen dem Funduino Cube und dem Editor herstellen.
Hierfür schließen wir zuerst ein USB-Kabel an den den Mikrocontroller auf unserem Funduino Cube an. Der Mikrocontroller, der sich auf deinem Funduino Cube befindet, ist ein Funduino NANO R3. Dieser Controller ist baugleich mit einem Arduino NANO R3.
Anschließend navigieren wir in der oberen Menüleiste auf den Punkt „Werkzeuge“ und wählen unter „Board“ -> „Arduino AVR Boards“ -> „Arduino Nano“ aus.
Nachdem wir unser Board ausgewählt haben, müssen wir jetzt noch den Port festlegen, über welchen der Funduino Cube mit unserem Computer kommuniziert.
Über den Menüpunkt „Werkzeuge“ -> „Port“ -> „COM X“ kannst du den entsprechenden Port an deinem Gerät auswählen. Das „X“ steht hierbei für die Nummer des jeweiligen Ports.
Mit der Festlegung des Ports haben wir die Verbindung zwischen deinem Funduino Cube und dem Computer erfolgreich hergestellt.
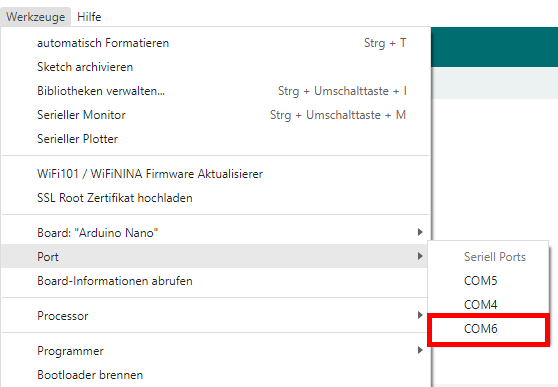
Ein Programm, das in der Arduino Software geschrieben wird, bezeichnet man als Sketch. Ein Sketch kann zunächst in drei Bereiche eingeteilt werden, wie hier farblich dargestellt.
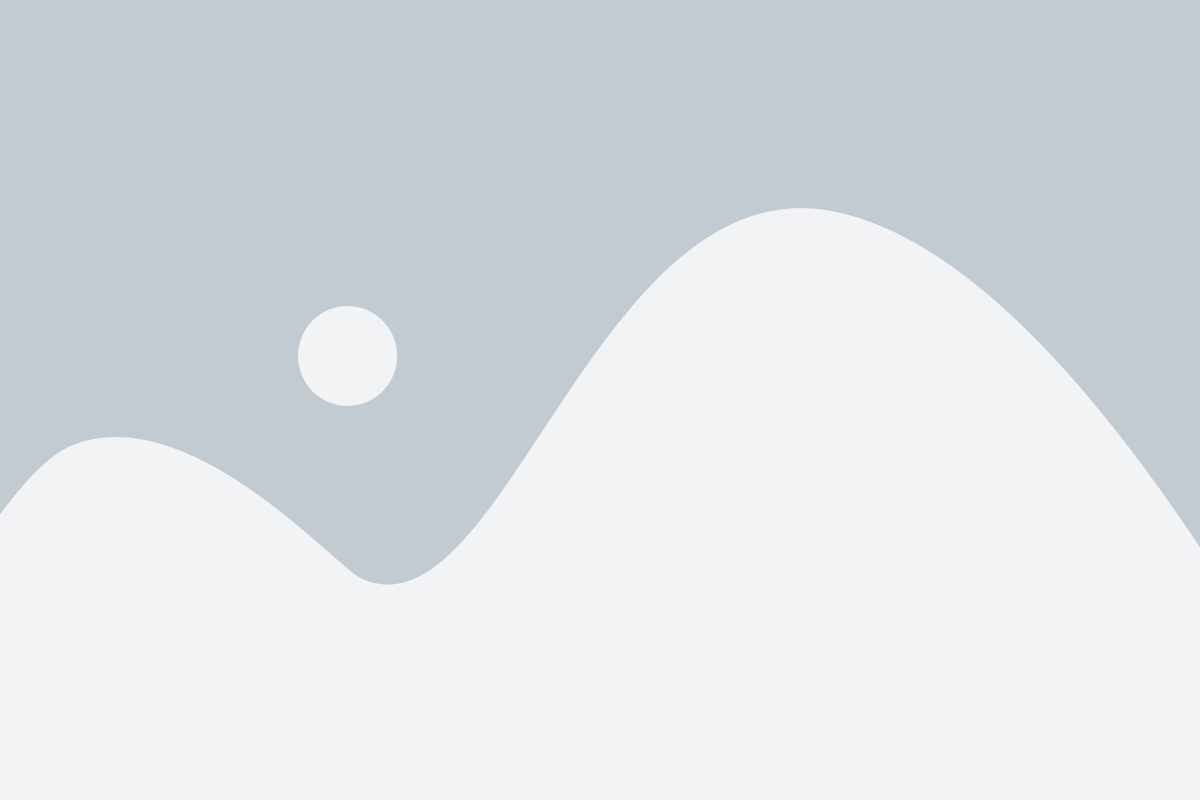
Damit wir sicherstellen können, ob wir die Verbindung zwischen dem Computer und unserem Funduino Cube auch wirklich hergestellt haben, testen wir die Verbindung jetzt mit einem einfachen selbst geschriebenem Programm.
Hierfür kannst du den nachfolgenden Sketch verwenden.
Um diese Anleitung möglichst einfach zu halten, verzichten wir an dieser Stelle auf weitere Erklärungen zum Sketch. Doch keine Sorge: Der enthaltene Programmcode wird bereits in Lektion 1 aufgegriffen und umfassend erklärt.
int led = 13; // Interne LED des Mikrocontrollers an Pin D13
void setup(){
pinMode(led, OUTPUT); // LED ist ein Ausgang
}
void loop(){
digitalWrite(led, HIGH); // Schalte LED ein
delay(1000); // Warte 1 Sekunden
digitalWrite(led,LOW); // Schalte LED aus
delay(1000); // Warte 1 Sekunden
}
Wir haben dir auf der nächsten Abbildung rot markiert, an welche Stelle im Editor der Code eingefügt werden muss.
Wenn du alles richtig gemacht hast, sieht dein Editor jetzt so aus wie in der Abbildung dargestellt.
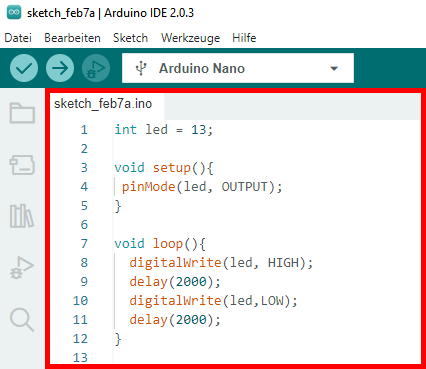
Jetzt müssen wir unser Programm nur noch auf den Funduino Cube überspielen. Dieser Vorgang wird auch „Hochladen“ oder „Runterladen“ genannt.
Mit einem Klick auf den Pfeil nach rechts, welcher sich im oberen Menü befindet, starten wir diesen Hochladen-Vorgang.
Das erfolgreiche Hochladen wird uns anschließend bestätigt.
Gratulation! Du hast soeben dein erstes Programm auf den Funduino Cube überspielt.
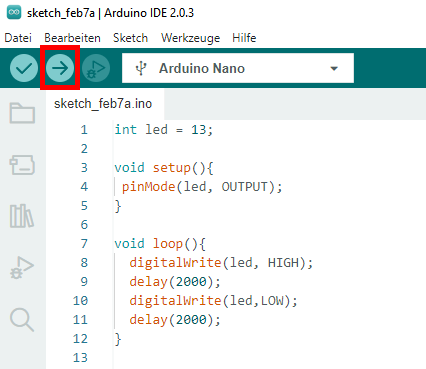
Nicht immer ist es möglich, eine Aktion über die Hardware des Funduino Cubes auszuwerten. Wenn man eine Leuchtdiode programmiert, sieht man ob es erfolgreich war, wenn die LED leuchtet. Wenn man jedoch einen Temperatursensor programmiert, kann man das Ergebnis – also die Temperatur – nicht direkt am Sensor erkennen.
Für diesen Fall gibt es den sogenannten Seriellen Monitor. Im Seriellen Monitor können wir uns zum Beispiel Werte anzeigen lassen, die wir zuvor bspw. mit einem Temperatursensor erfasst haben.
Doch nicht nur Messwerte können wir mit dem Seriellen Monitor erfassen: Über einen kurzen Befehl im Programmcode können wir zum Beispiel immer dann eine Textausgabe über den Seriellen Monitor ausgeben, wenn zum Beispiel eine LED leuchtet.
Serial.println("LED an");
Serial.println("LED aus");
Das Praktische daran ist, dass man erkennt, an welcher Stelle sich ein Programmablauf befindet. Wenn im Seriellen Monitor die Anzeige „LED an“ erscheint, die LED jedoch nicht leuchtet, dann weiß ich, dass das Programm funktioniert, ich aber prüfen muss, warum die LED nicht leuchtet. Vielleicht ist sie dann falsch gesteckt oder falsch verkabelt. Wir erweitern unser Beispielprogramm um diesen Befehl.
int led = 13; // Interne LED des Mikrocontrollers an Pin D13
void setup(){
Serial.begin(9600); // Serielle Baudrate
pinMode(led, OUTPUT); // LED ist ein Ausgang
}
void loop(){
digitalWrite(led, HIGH); // Schalte LED ein
Serial.println("LED an"); // Ausgabe von "LED an" im Seriellen Monitor
delay(2000); // Warte 2 Sekunden
digitalWrite(led,LOW); // Schalte LED aus
Serial.println("LED aus"); // Ausgabe von "LED aus" im Seriellen Monitor
delay(2000); // Warte 2 Sekunden
}
Nachdem wir unseren Programmcode wieder in unsere Arduino IDE eingefügt und auf unseren Funduino Cube hochgeladen haben, möchten wir jetzt den Seriellen Monitor aufrufen.
Navigiere hierzu auf „Werkzeuge“ und klicke mit der linken Maustaste auf „Serieller Monitor“.
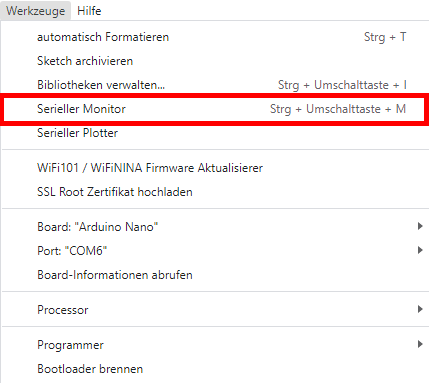

Du wirst feststellen, dass dein Editor jetzt um eine zusätzliche Schaltfläche erweitert worden ist. Diese Schaltfläche trägt den Namen „Serieller Monitor“.
Du wirst feststellen, dass in dieser Schaltfläche jetzt die beiden Texte „LED an“ und „LED aus“ ausgegeben werden – und zwar immer dann, wenn die LED des Mikrocontrollers auf deinem Funduino Cubes ein- oder ausgeschaltet wird.
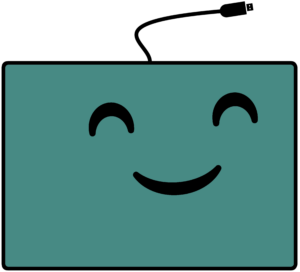
Falls du Unterstützung bei der Verwendung deines Funduino Cubes benötigen solltest, steht dir unser kompetentes Support Team jederzeit gerne zur Verfügung!
Du erreichst uns am Besten per Mail unter info@funduino.de oder von Montags bis Freitags, zwischen 09:00 und 17:00 Uhr unter der Rufnummer (+49) 5921 9704030.
Funduino KI-Programmierhilfe
By chatting, you agree to our Datenschutz.
Sie müssen den Inhalt von reCAPTCHA laden, um das Formular abzuschicken. Bitte beachten Sie, dass dabei Daten mit Drittanbietern ausgetauscht werden.
Mehr InformationenSie sehen gerade einen Platzhalterinhalt von Facebook. Um auf den eigentlichen Inhalt zuzugreifen, klicken Sie auf die Schaltfläche unten. Bitte beachten Sie, dass dabei Daten an Drittanbieter weitergegeben werden.
Mehr InformationenSie sehen gerade einen Platzhalterinhalt von Instagram. Um auf den eigentlichen Inhalt zuzugreifen, klicken Sie auf die Schaltfläche unten. Bitte beachten Sie, dass dabei Daten an Drittanbieter weitergegeben werden.
Mehr InformationenSie sehen gerade einen Platzhalterinhalt von X. Um auf den eigentlichen Inhalt zuzugreifen, klicken Sie auf die Schaltfläche unten. Bitte beachten Sie, dass dabei Daten an Drittanbieter weitergegeben werden.
Mehr Informationen